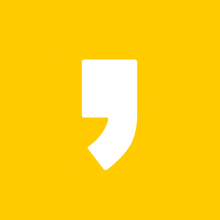애드고시 열심히 통과해서 이제 수익 좀 내려고 하는데 애드센스 페이지에서 "광고 크롤러 오류가 있으며, 이 때문에 수익 손실이 발생할 수 있습니다."라는 문구를 보신 적 있으신가요?? 저도 이런 경험이 있는데요. 광고 크롤러 오류 해결방법을 알려드릴게요!!

목차
1. 광고 크롤러 오류란?
2. 광고 크롤러 오류 해결방법
광고 크롤러 오류란?
크롤러란?
당장 문제가 되는 광고 크롤러 오류를 해결하는 것도 중요합니다. 하지만! 그전에 이러한 광고 크롤러 오류가 다시 발생할 수 있으니 광고 크롤러 오류라는 건 무엇인지 알고 있는 것이 중요할 것 같아요. 간단하게 크롤러에 대해 말씀드려볼게요.
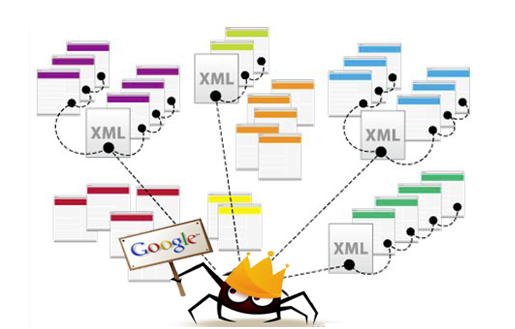
크롤러는 로봇 또는 스파이더라고도 합니다. 크롤러는 하나의 웹페이지에서 또 다른 웹페이지로 연결되는 링크를 따라가면서 웹사이트가 자동으로 검색을 하는 데 사용되는 프로그램을 지칭하는 용어입니다.
한마디로 정리하자면 크롤러란 웹상에서 돌아다니면서 다른 웹사이트로 링크를 통해 이동하며 유용한 정보를 스크랩하여 특정 데이터베이스로 가져오는 수집 프로그램이라고 이해하시면 될 것 같습니다.
광고 크롤러 오류란?
결국 광고 크롤러 오류가 생겼다는 것은 광고 크롤러(광고 로봇)가 나의 블로그 특정 페이지의 데이터를 스크랩하던 도중 오류가 발생했다는 의미입니다.

"광고 크롤러 오류가 있으며, 이 때문에 수익 손실이 발생할 수 있습니다."라는 의미는 현재의 페이지가 제대로 스크랩되지 않아서 광고를 제대로 달 수 없기 때문에 광고 수익에 문제가 있을 수 있다는 의미로 해석할 수 있을 것 같습니다.
광고 크롤러 오류 해결방법
이제 본격적으로 제가 광고 크롤러 오류를 해결했던 방법을 알려드리겠습니다. 제가 애드센스 로그인 후 바로 보게 된 화면이 바로 이 화면입니다. (저는 심지어 저품질까지 당해서 "표시할 수 있는 광고의 수가 제한됩니다"라는 표시도 있습니다.)
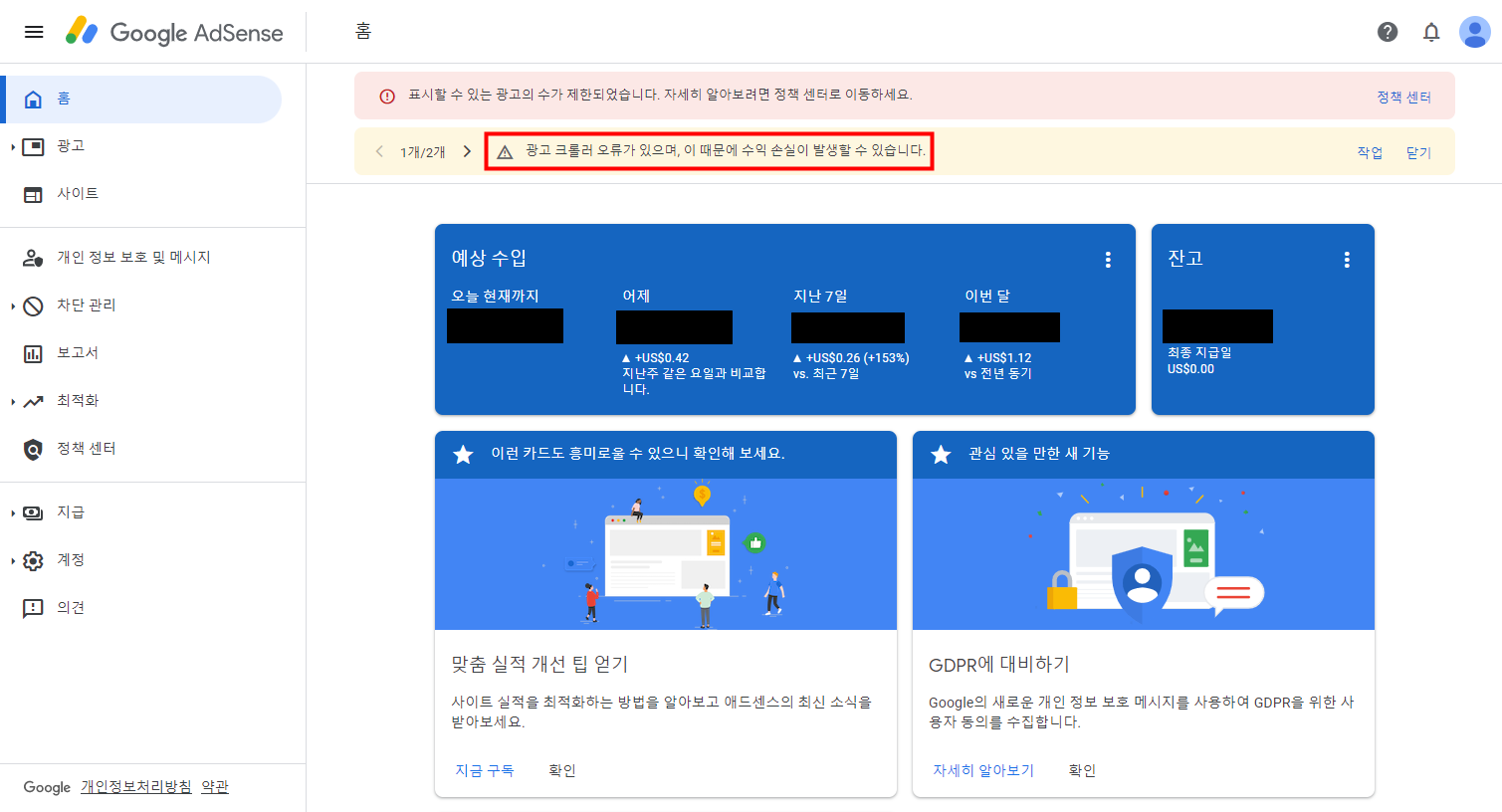
저도 처음 이 문구를 봤을 때 굉장히 놀랐었는데요. 이 문제를 해결하기 위해 우측에 "작업" 버튼을 클릭합니다.
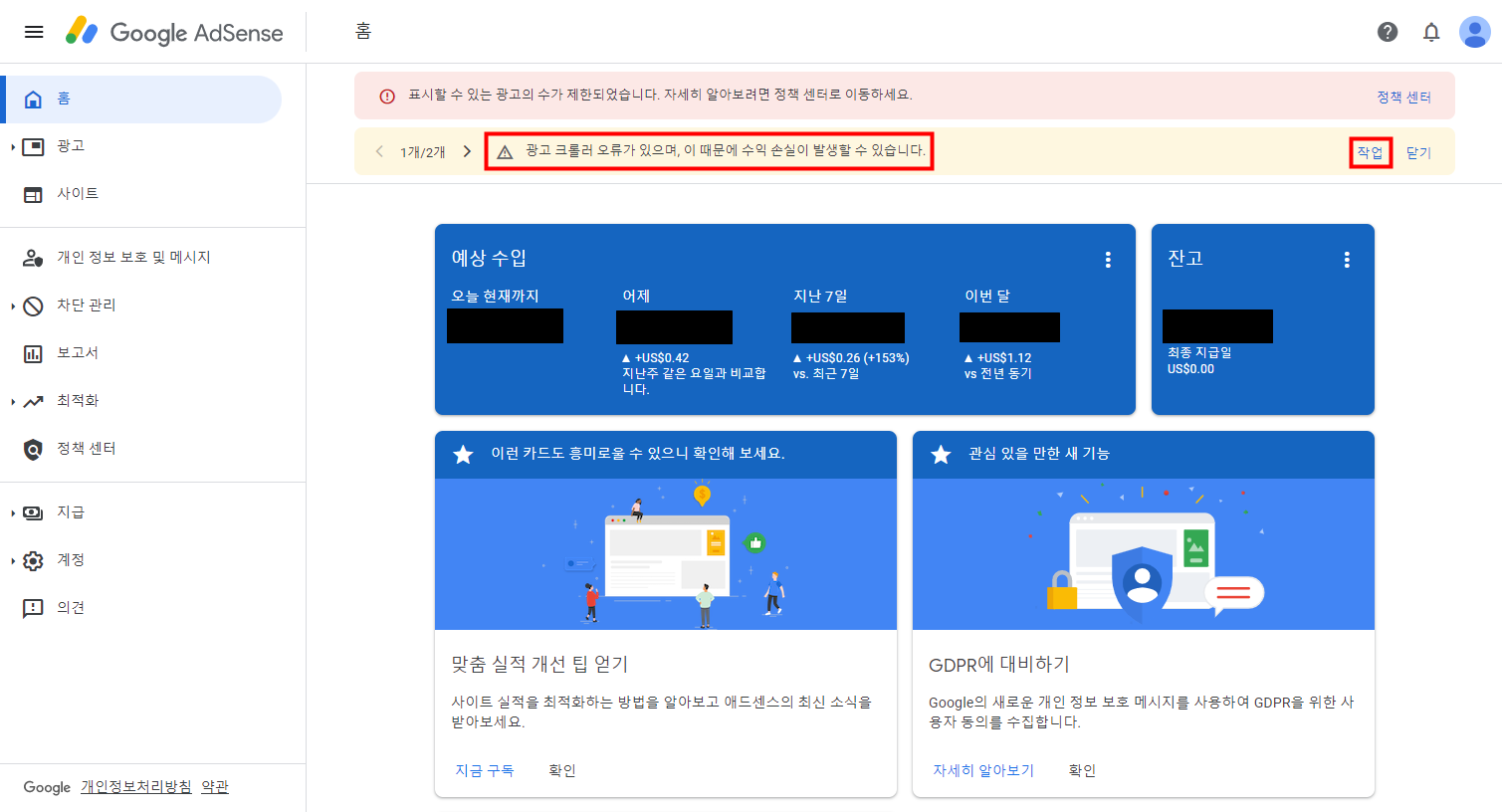
그러면 이런 화면을 볼 수 있습니다. 보시면 크롤링 오류가 난 제 블로그 사이트와 페이지 그리고 상태 등을 확인할 수 있습니다.
상태를 보게 되면 "광고 게재 제한됨"을 확인할 수 있습니다. 제 블로그에 발생한 광고 크롤러 오류는 "크롤러:호스팅 서버에 연결할 수 없음"이라고 적혀있습니다. 이 부분을 꼭 확인해주세요.
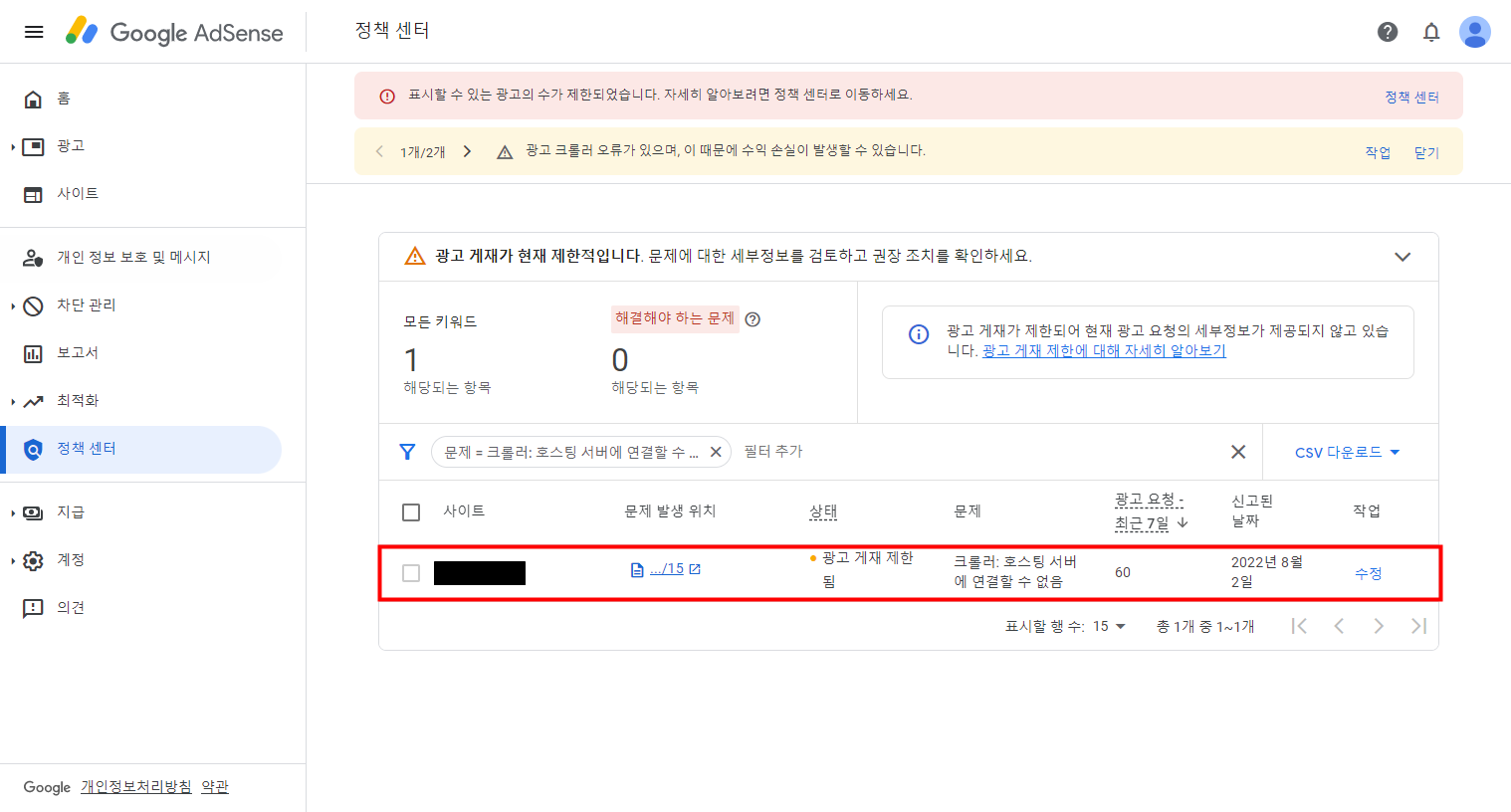
오류가 난 부분 우측에 "수정" 버튼을 클릭하여 광고 크롤러 오류를 해결해봅시다.

그러면 문제가 있는 페이지에 대한 자세한 사항을 확인할 수 있습니다. 문제가 있는 페이지 링크를 미리 확인해주세요.
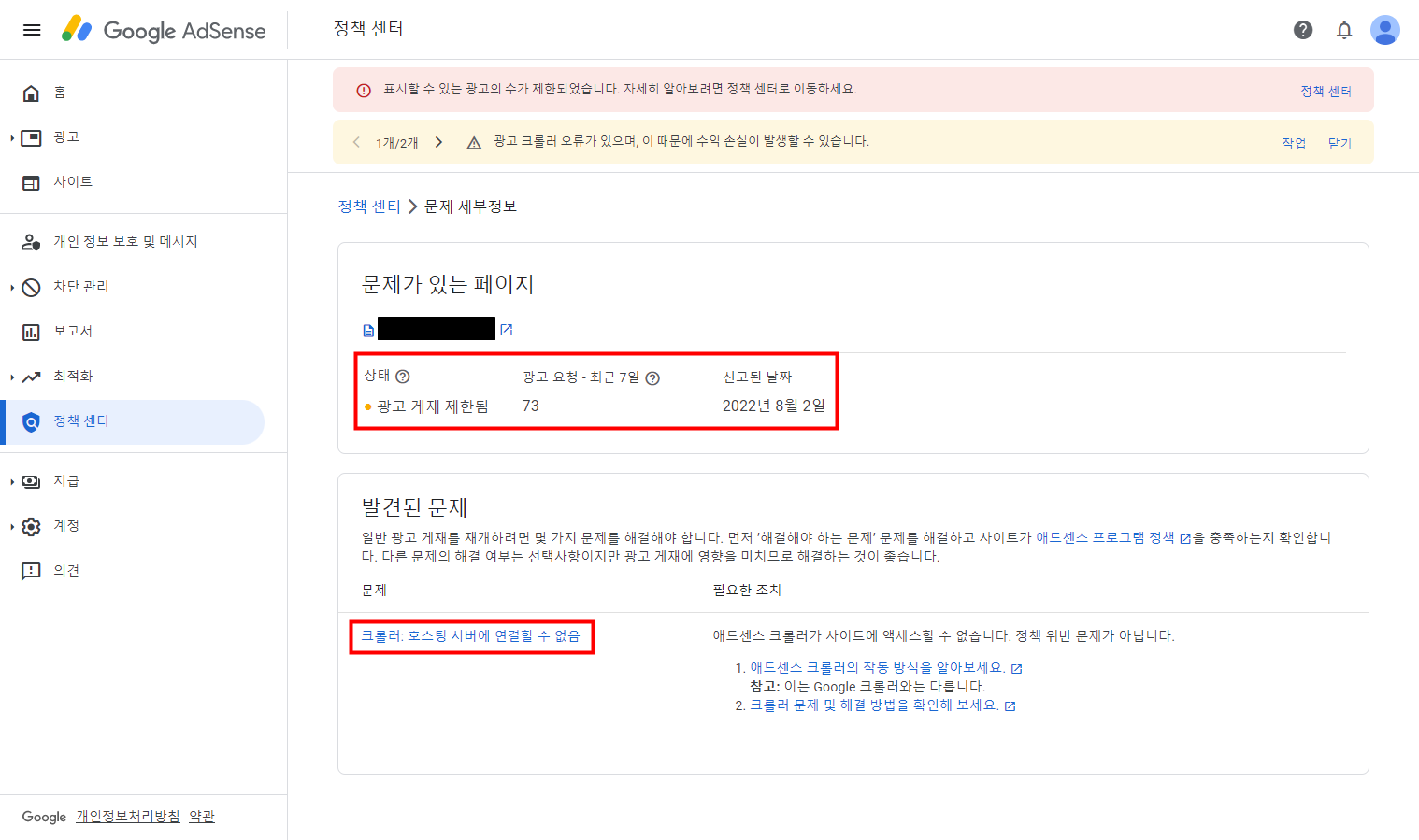
여태까지 광고 크롤러 오류가 난 사이트 주소와 페이지 링크 그리고 어떤 문제인지 확인해봤습니다. 이제 직접적으로 문제를 해결하러 가보겠습니다.
* 방법 1 : 구글 애드센스에서 해결하기
구글 애드센스 홈페이지 좌측 사이드바에 계정 > 엑세스 및 승인 > 크롤러 엑세스 페이지로 이동합니다. 크롤로 로그인 정보를 보면 제가 이전에 광고 크롤러 오류를 해결했던 내역이 나와있습니다.

크롤러 로그인 정보 우측에 "로그인 추가" 버튼을 클릭합니다.

로그인 정보를 입력할 수 있는 화면이 나옵니다. 위에서부터 순서대로 설명드리겠습니다.
1. "광고 크롤링 오류가 있던 페이지 링크"를 복사해서 붙여 넣기 합니다.
2. "티스토리 로그인 페이지 링크"를 복사해서 붙여 넣기 합니다.
3. 로그인 방식은 POST 방식으로 설정해줍니다.
4. 로그인 매개변수에서 티스토리 로그인 시 사용하는 티스토리(또는 카카오) 아이디를 먼저 입력합니다. (좌측과 우측에 똑같이 입력합니다.)
5. 로그인 매개변수에서 티스토리 로그인 시 사용하는 비밀번호를 입력합니다. (좌측과 우측에 똑같이 입력합니다.)
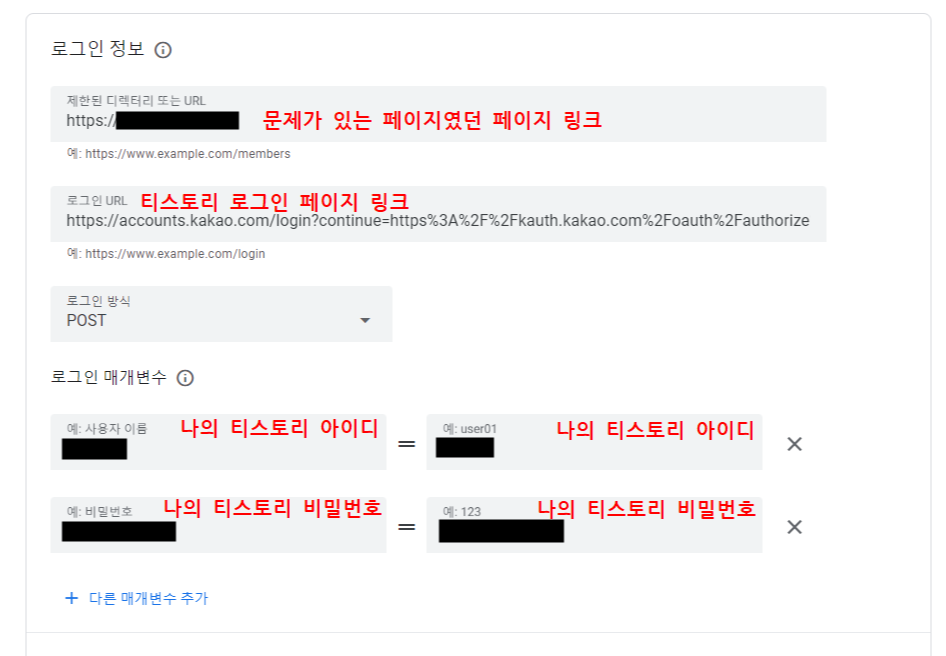
티스토리 로그인 페이지 링크가 헷갈리신다면 이 화면의 링크를 복사하시면 됩니다.
TISTORY
나를 표현하는 블로그를 만들어보세요.
www.tistory.com
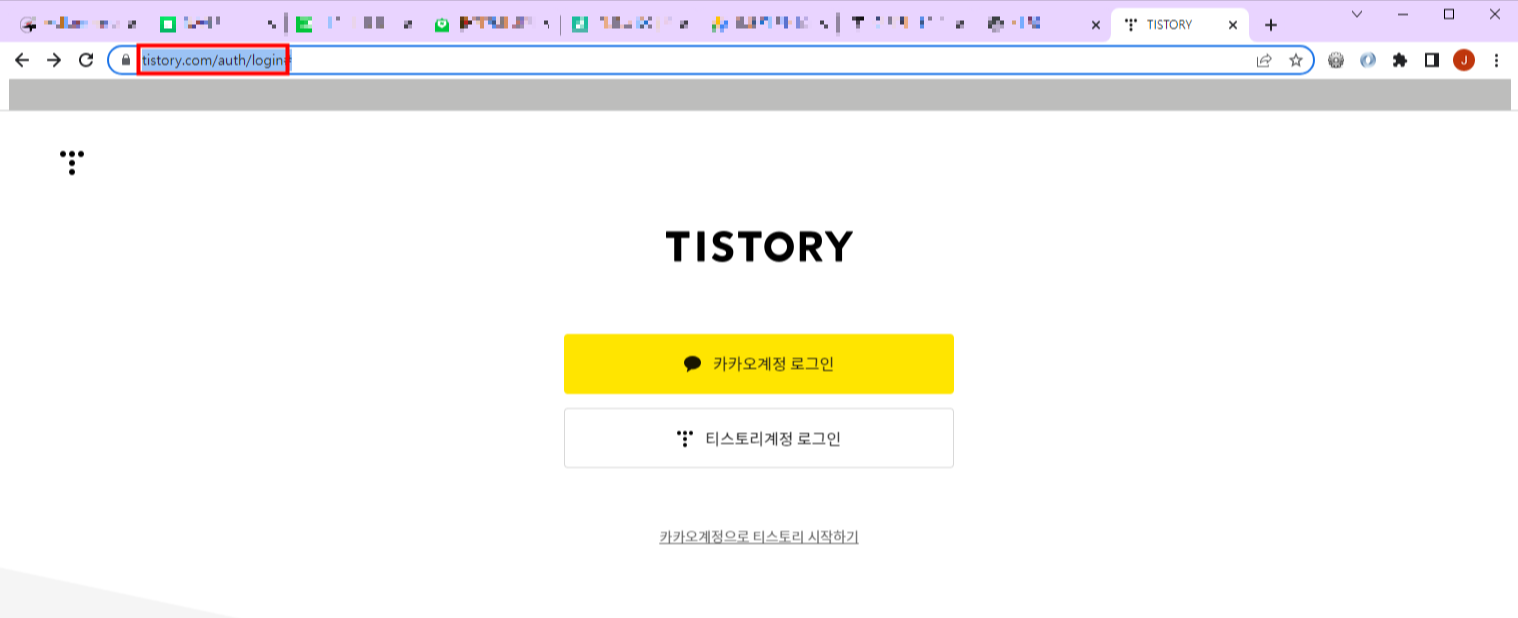
모든 정보를 정확하게 입력했다면 하단에 "로그인 추가" 버튼을 클릭하여 완료합니다.

로그인 추가가 완료되었다면 당장 추가된 사항은 "크롤링 안 함"으로 뜹니다. 입력한 내용에 이상이 없다면 보통 1~2일 안에 "크롤링"으로 변경됩니다.
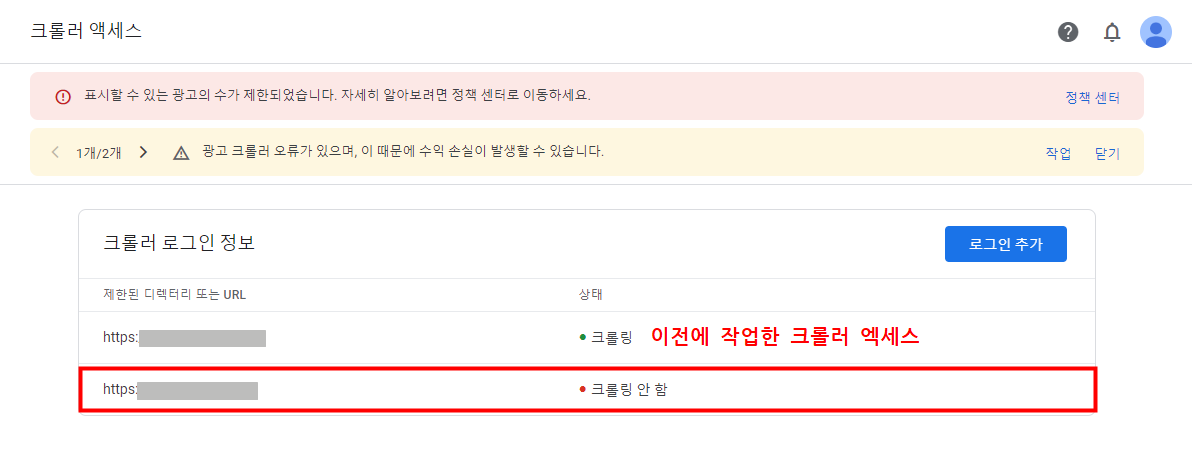
이렇게 해주면 하루에서 이틀 안에 "광고 크롤러 오류가 있으며, 이 때문에 수익 손실이 발생할 수 있습니다."라는 경고 문구가 사라지는 것을 볼 수 있습니다.
* 방법 2 : 구글 서치 콘솔에서 해결하기(오류가 난 페이지 직접 색인 요청)
만약에 광고 크롤링 오류가 난 페이지가 색인 생성이 되지 않은 페이지라면 색인 요청을 해주는 것도 해결방법이 될 수 있습니다.
구글 서치 콘솔 사이트에 들어가서 로그인합니다.
Google Search Console
Search Console 도구와 보고서를 사용하면 사이트의 검색 트래픽 및 실적을 측정하고, 문제를 해결하며, Google 검색결과에서 사이트가 돋보이게 할 수 있습니다.
search.google.com
① URL 검색란에 광고 크롤링 오류가 난 페이지를 입력하고 검색합니다. 검색이 완료되면 아래와 같은 화면이 나옵니다. 색인이 등록되어 있지 않으면 "URL이 Google에 등록되어 있지 않음"이라고 뜹니다.
② 우측 위에 있는 "실제 URL 테스트" 버튼을 클릭합니다.
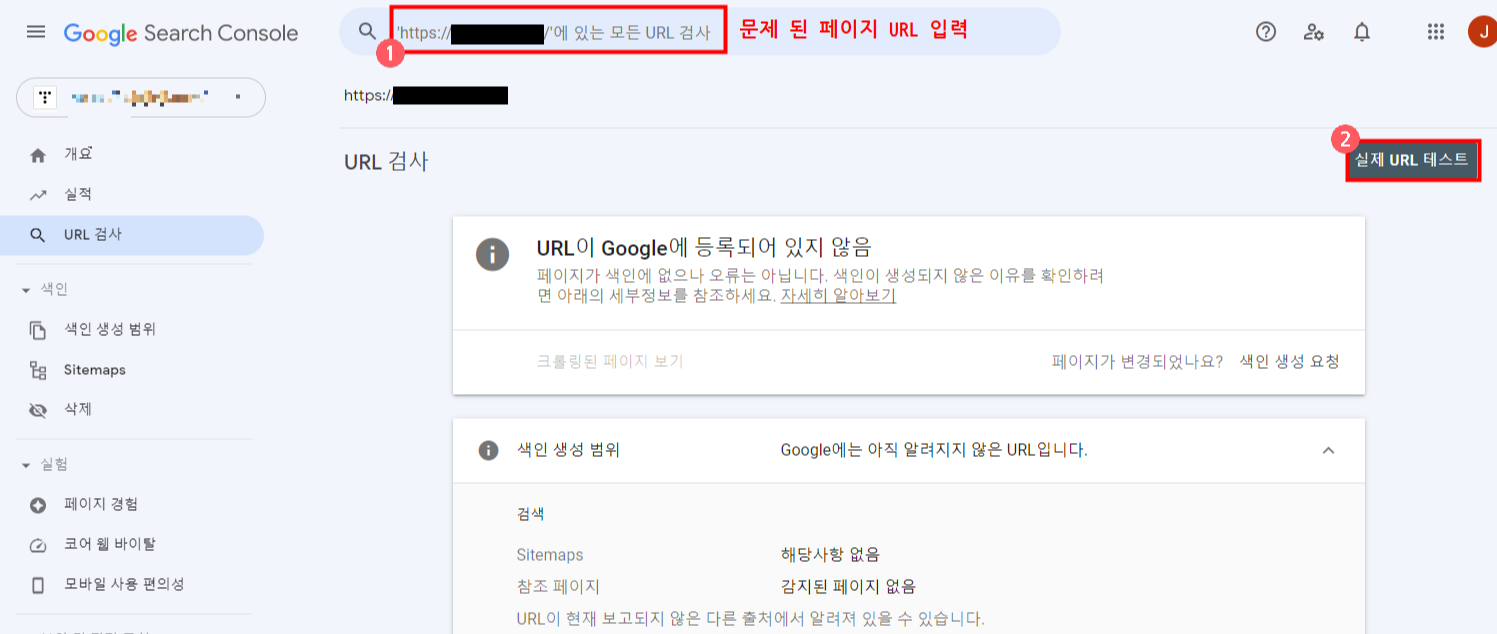
③ 이 작업은 시간이 좀 걸릴 수 있습니다. (1분에서 2분 정도)
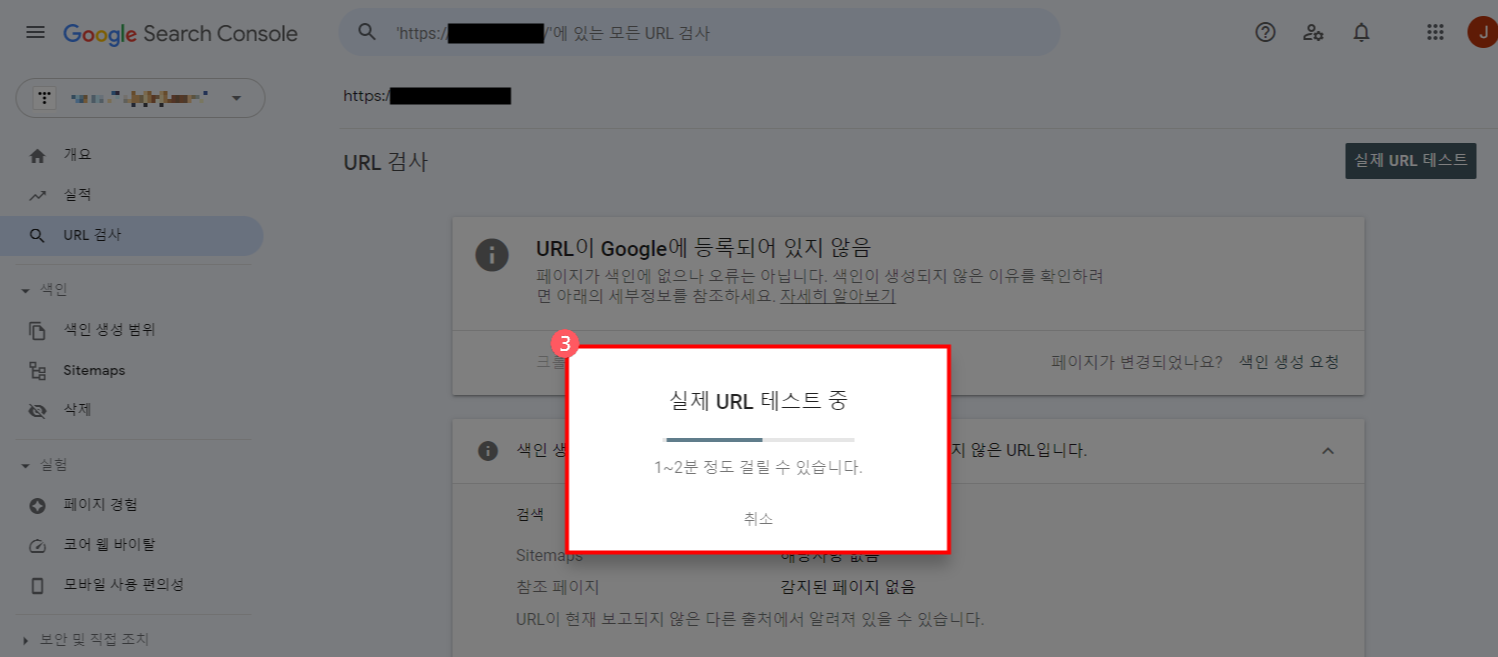
실제 URL테스트가 정상적으로 완료되면 아래와 같은 화면을 확인할 수 있습니다. "URL을 Google에 등록할 수 있음" 멘트를 확인 후 ④ 색인 생성 요청 버튼을 클릭합니다.
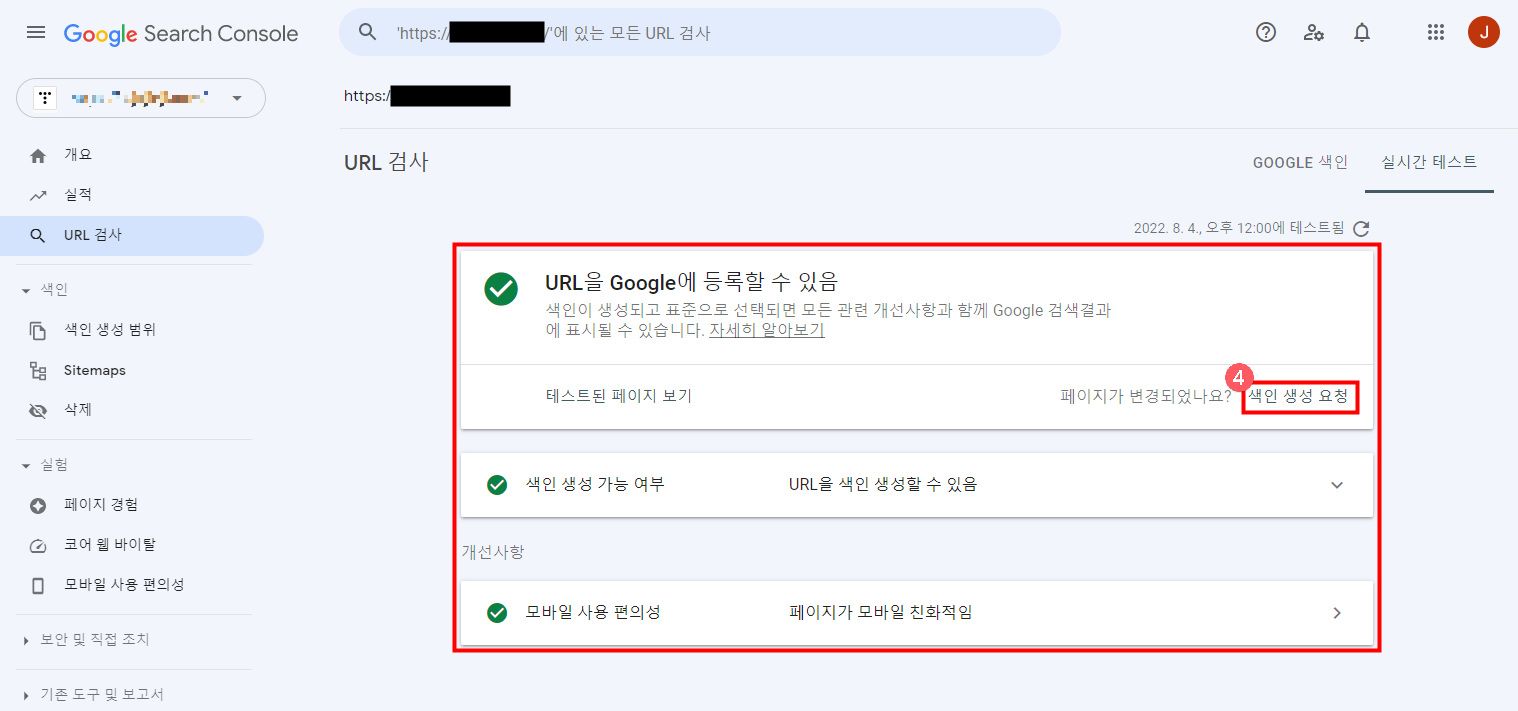
⑤ 색인 생성 요청이 완료되면 해당 창이 뜹니다. 이렇게 되면 색인 생성 요청이 완료됩니다.
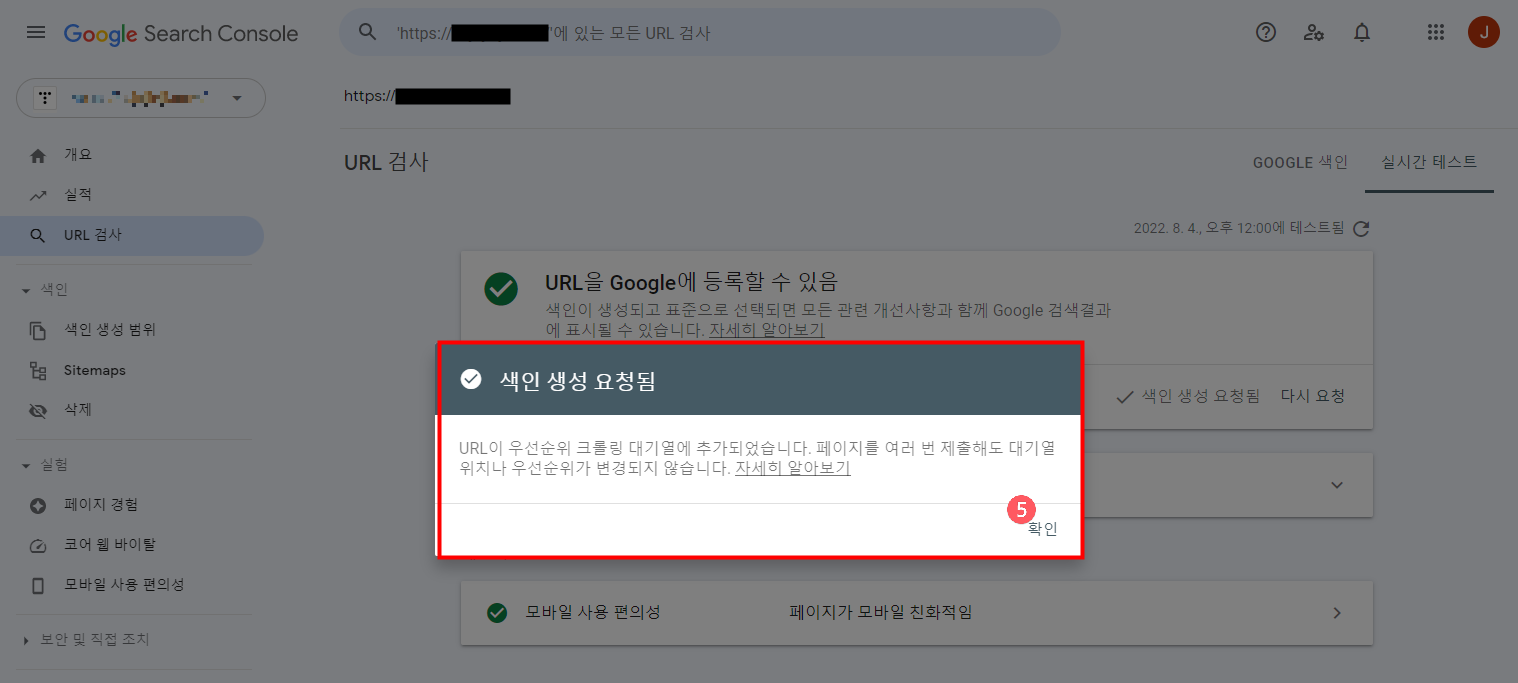
광고 크롤러 오류를 해결하기 위한 해결방법 두 가지를 알아봤습니다. 구글은 외국에 있는 회사이다 보니 이렇게 우리가 설정 및 요청 신청을 해도 바로 적용되지는 않습니다. 그렇지만 제 경험상 광고 크롤러 오류 같은 경우에는 하루 이틀이면 문제가 해결되었습니다.
'IT정보' 카테고리의 다른 글
| 아이폰 14 사전예약 방법 (0) | 2022.08.18 |
|---|---|
| 애드센스 광고 안나오는 이유 해결방법 (0) | 2022.08.09 |
| 연결이 비공개로 설정되어 있지 않습니다 티스토리 도메인 설정법 (0) | 2022.08.05 |
| 우리은행 우리 크리에이터 우대통장 만들기 (구글 애드센스 계좌) (0) | 2022.07.29 |
| 구글 애드센스 통장 추천 (은행별 입금수수료) (0) | 2022.07.28 |